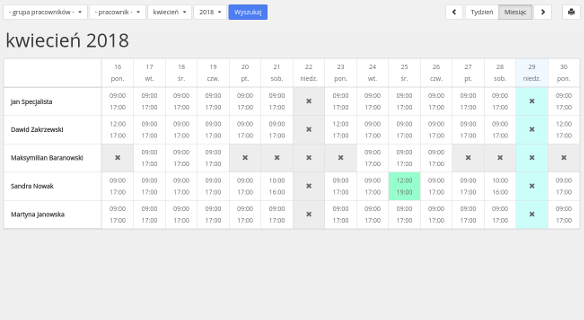
Jak zmienić domyślne godziny pracy pracownika?
Każdy pracownik ma skonfigurowane domyślne godziny pracy. Na filmie pokażmy, jak zmienić godziny pracy specjalistki Sandry Nowak dla konkretnego dnia w kalendarzu.
więcej
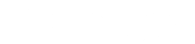
1. Jak dodać skrót do aplikacji na telefonie z Androidem?
2. Jak dodać skrót do aplikacji w Iphone?
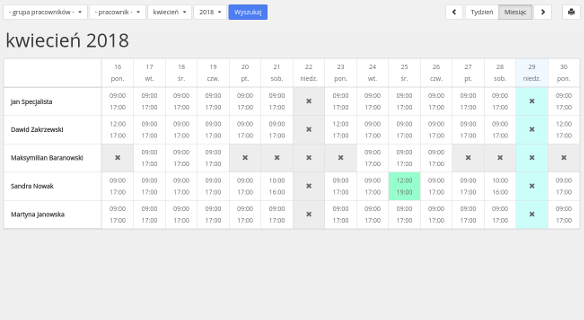
Każdy pracownik ma skonfigurowane domyślne godziny pracy. Na filmie pokażmy, jak zmienić godziny pracy specjalistki Sandry Nowak dla konkretnego dnia w kalendarzu.
więcej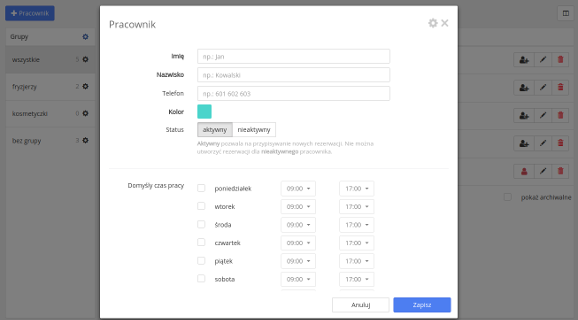
Dobrze jest, jeśli firma się rozwija. A jeśli się rozwija, pojawiają się nowe osoby na pokładzie. Prezentujemy najprostszy sposób utworzenia i podstawowego skonfigurowania pracownika. Dodawanie pracownika Przejdź do ustawień: Kliknij w zakładkę "Ustawienia" w lewym menu, a następnie wybierz "Pracownicy". Utwórz nowego pracownika: Kliknij na niebieski przycisk "+ Pracownik", aby otworzyć okno dodawania nowego pracownika. Wprowadź informacje: Uzupełnij podstawowe dane, takie jak imię i nazwisko, oraz zdefiniuj domyślny tygodniowy grafik pracy pracownika. Dla większej precyzji, możesz później szczegółowo doprecyzować grafik pracy pracownika, przechodząc do "Ustawienia" -> "Grafik pracy". Aktywacja rezerwacji on-line: Jeśli planujesz uruchomienie rezerwacji online, nie zapomnij zaznaczyć odpowiedniego pola. Zapisz pracownika: Po uzupełnieniu wszystkich informacji, zapisz pracownika. Zobaczysz go teraz na liście specjalistów. Dzięki dodanemu specjaliście, możesz teraz łatwo przypisywać go do wybranych rezerwacji w kalendarzu. .article ol.article li strong { color:black }
więcej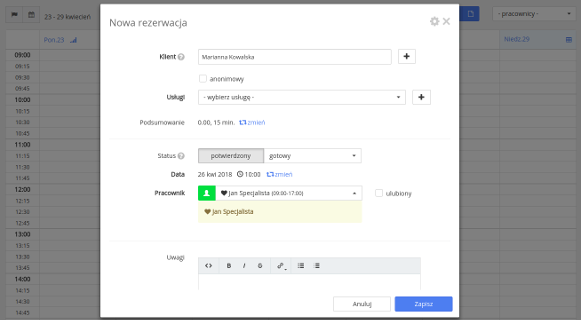
Czas jest najważniejszym wymiarem funkcjonowania każdej firmy. Na filmie pokażemy, jak najszybciej utworzyć pierwszą rezerwację w kalendarzu. Tworzenie rezerwacji (wizyty) z przypomnieniem SMS Wybór daty i czasu: Kliknij na wybrany prostokąt w kalendarzu, aby określić datę i czas nowej rezerwacji. Dodawanie rezerwacji: Po kliknięciu, otworzy się okienko, gdzie będziesz mógł dodać nową rezerwację. Wprowadź dane klienta: Podaj niezbędne informacje, takie jak imię i nazwisko klienta oraz usługi, które mają być wykonane. Wybór specjalisty: Wybierz specjalistę, który będzie odpowiedzialny za realizację usług. Zaplanuj SMSy: Zaznacz opcje SMS, które chcesz zintegrować z rezerwacją, na przykład przypomnienie o wizycie lub informację o utworzonej rezerwacji. Dodatkowe opcje rezerwacji Serie rezerwacji: Masz możliwość utworzenia całej serii rezerwacji lub zarezerwowania określonego czasu jako wolnego. Po zapisaniu, rezerwacja jest gotowa i zajmuje określony czas w terminarzu. Możesz monitorować jej status: gotowa, w realizacji, zakończona, anulowana lub "nie pojawił się". .article ol.article li strong { color:black }
więcej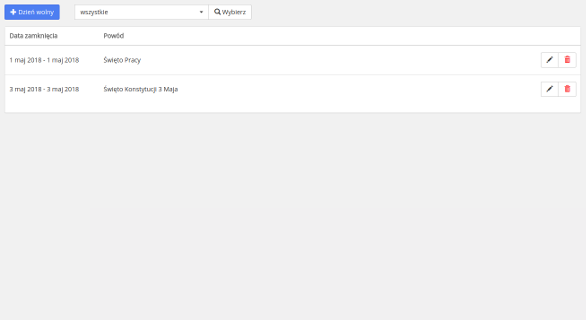
1 i 3 dzień maja to dni szczególne. Na filmie prezentujemy, jak w kalendarzu oznaczyć dni wolne od pracy na przykładzie tych dni świątecznych.
więcej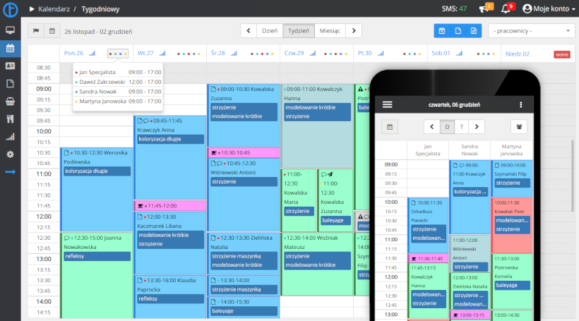
Film prezentuje użytkowanie aplikacji od momentu zarejestrowania się, przez podstawową konfigurację, utworzenie pracowników i usług, utworzenie rezerwacji i jej sprzedaż oraz podgląd raportu. Na filmie również zobaczymy, jak uprościć bardziej skomplikowane formularze.
więcej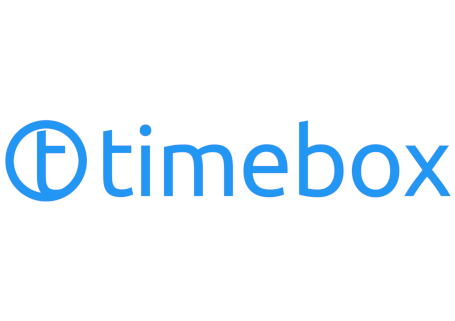
Na filmie przedstawiono, jak włączyć reagowanie wizyty na odpowiedź zwrotną SMS przesłaną przez klienta, który otrzymał przypomnienie SMS. W tym wypadku klient potwierdza wizytę za pomocą słówka TAK. Potwierdzenie powoduje zmianę koloru wizyty w kalendarzu.
więcej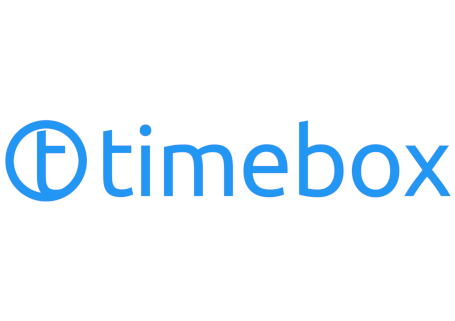
Na filmie przedstawiono, jak włączyć reagowanie wizyty na odpowiedź zwrotną SMS przesłaną przez klienta, który otrzymał przypomnienie SMS. W tym wypadku klient odwołuje wizytę za pomocą słówka NIE. Anulowanie powoduje zmianę koloru i statusu wizyty w kalendarzu.
więcejAplikacja Timebox pozwala na monitorowanie stanu gotówki w Twojej kasie. Pozwoli to uniknąć problemów na koniec dnia podczas sprawdzania stanu kasy, ale także podczas przekazywania kontroli nad kasą w trakcie dnia pracy. System monitoruje stan gotówki w Twojej kasie. Wprowadź stan początkowy kasy i dokonuj swodobnie wpłat lub wypłat na dowolne cele bez żadnych obaw. Monitorowanie stanu gotówki w systemie Timebox należy rozpocząć na początku dnia, zanim nastąpi jakakolwiek sprzedaż. Wynika to z konieczności wprowadzenia początkowego stanu gotówki. Jeśli jednak z jakichś powodów nie jest on znany lub nie mamy dostępu do skrzynki z gotówką, początkowy stan kasy można wprowadzić także później logując się jako administrator (główny login). Administrator może wprowadzić lub zmienić stan kasy w dowolnym momencie. Tylko Administrator także może ponownie otworzyć zamkniętą już kasę. Otwarcie i aktualizacja stanu kasy Otwórz kasę klikając na ikonkę "świnki skarbonki" znajdującą się nad kalendarzem. Wprowadź stan gotówki w Twojej kasie fizycznej. Wprowadź uwagi, jeśli jest to konieczne. Zapisz zmiany. Ikonka "świnki skarbonki" zmieni się na kolor czerwony oznaczając, że kasa jest otwarta. Od tego momentu każda sprzedaż gotówkowa spowoduje zaktualizowanie stanu kasy. Aktualizacja stanu gotówki może wynikać: z finalizacji rezerwacji, któremu towarzyszy wystawienie dokumentu sprzedaży - paragonu lub faktury. Na dokumencie należy wybrać typ płatności "gotówka", aby nastąpiła aktualizacja stanu gotówkowego kasy. ze swobodnej sprzedaży - poprzez wystawienie dokumentu sprzedaży niepowiązanego z jakąkolwiek wizytą z wprowadzenia gotówki (wpłata KP) do kasy - na przykład w celu zasilenia drobną walutą służącą do wydawania reszty. z wyprowadzenia gotówki (wypłata KW) z kasy - na przykład w celu zapłacenia kurierowi za paczkę Sprawdzenie stanu kasy Aktualny stan kasy jest widoczny w każdym momencie podczas kliknięcia w ikonkę "świnki-skarbonki". Oczywiście stan ten jest dostępny tylko dla otwartej kasy. Jeśli jednak interesuje nas cała historia zmian gotówki, należy przejść w głównym menu do zakładki "Kasa", a następnie kliknąć w wartość na liście, która reprezentuje aktualny stan gotówki. Kliknięcie w aktualny stan gotówki przy danej kasie otworzy okienko przestawiające całą dzienną historię zmian gotówki. Zamykanie kasy Kasę można zamknąć w dowolnym momencie po uznaniu najlepiej po uprzednim zweryfikowaniu zgodności stanu kasy w Timebox ze stanem faktycznym gotówki fizycznej. Przycisk zamknięcia kasy znajduje się zarówno w okienku wprowadzania zmian (wpłat/wypłat) jak i w okienku podglądu stanu kasy. Kasę należy zamknąć na koniec dnia rozliczeniowego lub podczas przekazania odpowiedzialności za jej stan innemu pracownikowi. Wówczas nowy pracownik może otworzyć nową kasę z ustalonym, zweryfikowanym stanem gotówki. Czy można ponownie otworzyć już zamkniętą kasę? Kasa może ponownie otworzyć Administrator (główny login). Zakładamy, ze kasa mogła zostać zamknięta zbyt wcześnie lub przez pomyłkę i możliwość ponownego otwarcia jest konieczna choćby w celu dołożenia niepodliczonej wcześniej gotówki.
więcej