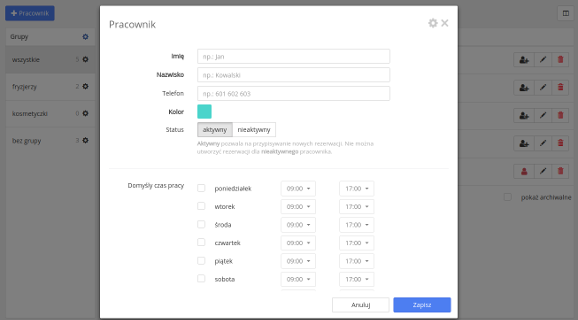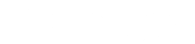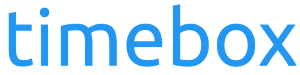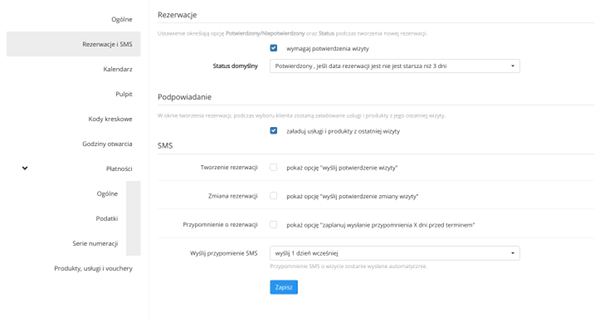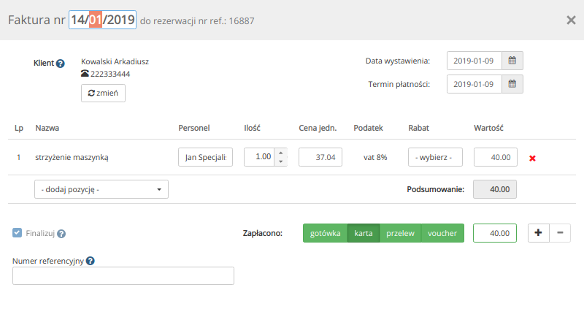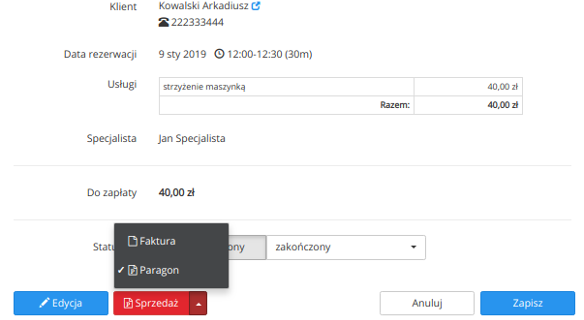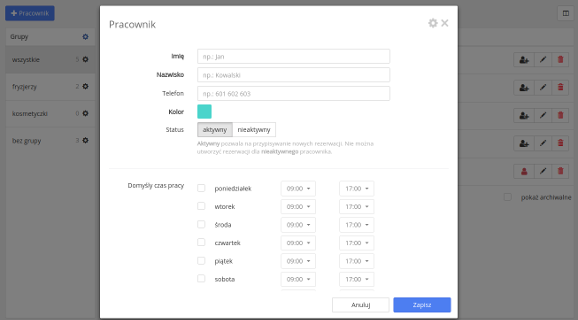
Dobrze jest, jeśli firma się rozwija. A jeśli się rozwija, pojawiają się nowe osoby na pokładzie. Prezentujemy najprostszy sposób utworzenia i podstawowego skonfigurowania pracownika.
Dodawanie pracownika
Przejdź do ustawień: Kliknij w zakładkę "Ustawienia" w lewym menu, a następnie wybierz "Pracownicy".
Utwórz nowego pracownika: Kliknij na niebieski przycisk "+ Pracownik", aby otworzyć okno dodawania nowego pracownika.
Wprowadź informacje: Uzupełnij podstawowe dane, takie jak imię i nazwisko, oraz zdefiniuj domyślny tygodniowy grafik pracy pracownika.
Dla większej precyzji, możesz później szczegółowo doprecyzować grafik pracy pracownika, przechodząc do "Ustawienia" -> "Grafik pracy".
Aktywacja rezerwacji on-line: Jeśli planujesz uruchomienie rezerwacji online, nie zapomnij zaznaczyć odpowiedniego pola.
Zapisz pracownika: Po uzupełnieniu wszystkich informacji, zapisz pracownika. Zobaczysz go teraz na liście specjalistów.
Dzięki dodanemu specjaliście, możesz teraz łatwo przypisywać go do wybranych rezerwacji w kalendarzu.
.article ol.article li strong {
color:black
}
więcej

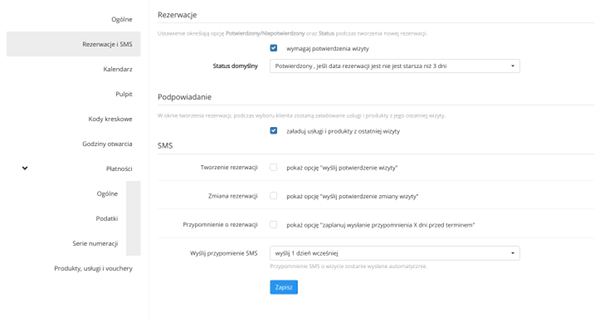
W przypadku takich działalności jak salon fryzjerski czy gabinet kosmetyczny zdarza się często, że klienci korzystają z tych samych usług. Tworząc kolejną wizytę dla tego samego klienta chcielibyśmy, aby program automatycznie ustawił usługi z ostatniej wizyty.Na powyższym filmie pokazujemy, gdzie znajduje się opcja odpowiedzialna za podpowiadanie usług i produktów z ostatniej wizyty.
więcej

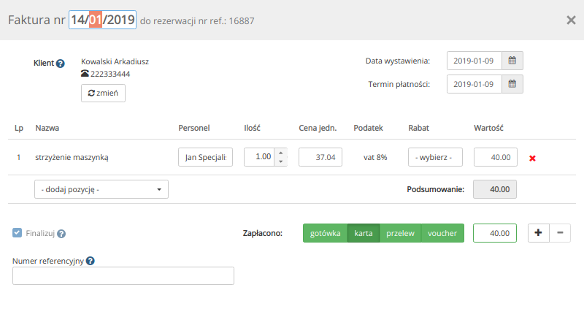
Numery faktur i paragonów są generowane automatycznie. Struktura generowanego numeru jest określona przez serie numeracji, dostępne w Ustawienia -> Serie numeracji. Jeśli chcemy zmienić numer, wystarczy w niego kliknąć.
więcej

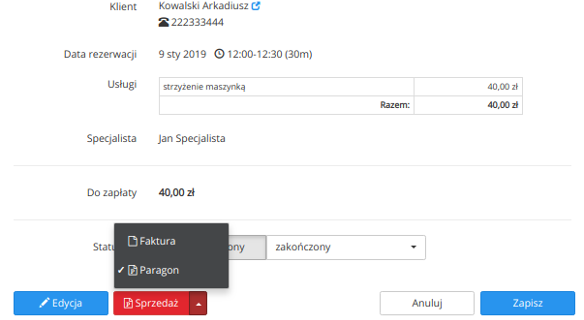
Tworzenie paragonu i faktury przebiega w identyczny sposób. Domyślnie ustawiono fakturę jako główny dokument sprzedaży. W ustawieniach można dokonać zmiany, klikając w "Ustawienia => Dokumenty sprzedaży" i wybierając odpowiednią wartość w polu "Domyślny dokument sprzedaży".
więcej


Przedpłaty pozwalają na pobranie od klienta częściowej lub całkowitej opłaty za wizytę on-line. Jeśli chcesz dowiedzieć się więcej, na czym polegają przedpłaty (zaliczki), kliknij w ten link.
Aby włączyć przedpłaty, zależy skonfigurować płatności elektroniczne PayU. Rejestracja w PayU jest niezbędna, aby uruchomić płatności elektroniczne (przedpłaty/zaliczki) na stronie rezerwacji on-line.
Jak przebiega proces rejestracji w PayU?
Wejdź w Ustawienia -> Przedpłaty.
Kliknij w przycisk "Rejestracja w PayU", aby otworzyć formularz rejestracji w PayU.
W formularzu rejestracji uzupełnij podstawowe dane dotyczące firmy: dane osobowe, dane firmowe, skan dowodu osobistego.
Po wypełnieniu formularza, zaloguj się w panelu menadżerskim PayU i z jego poziomu dokonaj jednorazowej bezzwrotnej opłaty aktywacyjnej w wysokości.
Dokończ konfigurację sklepu w panelu menadżerskim PayU - w zakładce "Rejestracja" kliknij "Dodaj konfigurację" (na dole):
krok:
jako adres strony wybierz lub dodaj swoją stronę rezerwacji on-line https://[nazwa].timego.pl
nazwa sklepu - dowolna, np. nazwa Twojej firmy
reszta pól - bez zmian (pozostawiamy domyślne wartości)
krok:
typ punktu płatności: REST API
nazwa punktu płatności - dowolna, np. nazwa Twojej firmy
krok:
odczytaj parametry Protokół OAuth - client_id i Protokół OAuth - client_secret - skopiuj je do pól znajdujących się poniżej (widoczne po zaznaczeniu Przedpłaty ) i zapisz.
Po zarejestrowaniu się otrzymasz parametry client_id i client_secret, które należy wprowadzić do poniższej konfiguracji.
więcej


Jeśli nie masz jeszcze włączonych przedpłat (zaliczek), kliknij tutaj, aby dowiedzieć się, jak to zrobić.
Jeśli chcesz dowiedzieć się więcej, na czym polegają przedpłaty (zaliczki), kliknij w ten link.
Jak skonfigurować przedpłaty (zaliczki)
Wejdź w Ustawienia -> Przedpłaty.
W sekcji "Ustawienia zaliczek" skonfiguruj domyślne wysokości zaliczek dla wszystkich usług. Niezależnie od tych ustawień, na każdej usłudze można indywidualnie ustawić wysokość wymaganej zaliczki. Zwróć uwagę, że w "Ustawienia zaliczek" można także ustawić, aby zaliczka nie była, a następnie włączyć zaliczki tylko na wybranych usługach.
Po zapisaniu ustawień domyślnych dla zaliczek, możesz teraz zmienić wysokość zaliczki indywidualnie na każdej usłudze. Kliknij edycję usługi lub dodaj nową usługę. W sekcji wskazanej na poniższym obrazku zmień ustawienia wysokości zaliczki.
Zapisz zmiany na usłudze.
W tej chwili przedpłaty dla rezerwacji on-line są już skonfigurowane. Twoi klienci korzystający ze strony rezerwacji on-line podczas zapisywania rezerwacji zostaną poproszeni o uiszczenie przedpłaty: zamiast przycisku "Potwierdzam" będzie "Zapłać" lub "Zapisz i zapłać". Jeśli rezerwacja zostanie opłacona, jej status zmieni się na "potwierdzona/gotowa".
więcej


Jeśli nie masz jeszcze włączonych przedpłat (zaliczek), kliknij tutaj, aby dowiedzieć się, jak to zrobić.
Jeśli chcesz dowiedzieć się więcej, na czym polegają przedpłaty (zaliczki), kliknij w ten link.
Przedpłaty mają gwarantować, że klient dokonując rezerwacji on-line i opłacając ją elektronicznie, podejmuje się działania przemyślanego i nie zamierza odwoływać rezerwacji.
Jeśli jednak chcesz umożliwić odwoływanie rezerwacji opłaconych zadatkiem, wejdź w Ustawienia -> Przedpłaty i zaznacz opcję "pozwól na odwoływanie rezerwacji mimo opłacenia".
Jeśli opcja zostanie zaznaczona, to klient w swoim panelu na stronie rezerwacji on-line będzie mógł odwołać rezerwację wg tych samych zasad, co inne rezerwacje on-line (na przykład, odwołanie będzie możliwe najpóźniej 24h przed wizytą - zasady te są określone w Ustawienia -> Rezerwacje on-line, patrz "Odwoływanie wizyty").
Wpłacona zaliczka zostanie automatycznie zwrócona na konto klienta.
więcej